Last revised: 2/19/2025 by HRB.
Overview
The Student Preview feature in HuskyCT (Blackboard) allows instructors to experience their course exactly as a student would. This ensures that the course design, functionality, and content are as intended, helping to identify and correct potential issues before students access the course. You will begin by locating and selecting the “Student Preview” button near the top-right corner of the course site as shown in the image below.
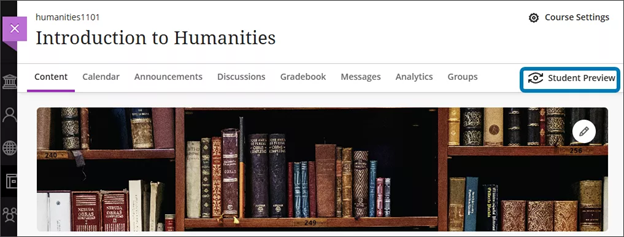
Student Preview User
When entering Student Preview mode, a temporary student account, known as the “preview user,” is created. This user is automatically enrolled in the course, with a preview bar displayed at the top of every page to indicate the mode. While visible to enrolled students, the preview user’s activity is not included in analytics or course reports.
Instructors can toggle back to the instructor’s view at any time by selecting “Exit.” Upon exiting Student Preview, you can choose to “Discard” or “Save” the preview user and its associated data.
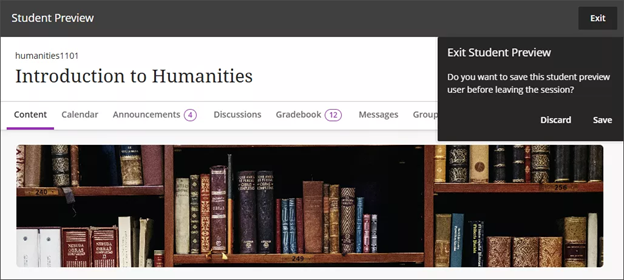
“Discarding” the preview user removes its presence from areas such as the roster, gradebook, messages, and discussions. However, until deleted, the preview user remains part of the course and students in the course will see it on the roster.
What Are the Benefits of Using Student Preview?
Student Preview offers a unique perspective by enabling instructors to navigate the course as a student. Beyond Edit Mode, this feature provides insights into the course experience, ensuring that all elements function as expected. Key benefits include:
- Validating Course Design: Confirm that course layout, navigation, and elements behave as intended for students.
- Testing Assessments: Submit and grade assessments, then view how students see their grades in the My Grades section.
- Checking Adaptive Release and Settings: Verify the functionality of time/date availability settings and adaptive release criteria.
Additionally, instructors can perform various student-specific activities during preview mode, such as submitting assignments, participating in discussions, and viewing grades. Student Preview functionality allows instructors to view their course content and interact with it exactly as the student would, enabling them to identify and fix potential issues with navigation, accessibility or content visibility before releasing the course to students.
What Are the Concerns or Obstacles with Using Student Preview?
While Student Preview is a powerful tool, some limitations and considerations exist:
- LTI: Many LTI tools (such as VoiceThread, Perusall, etc.) within HuskyCT do not function as intended when accessed through the preview user feature. This occurs because the system recognizes your instructor role rather than your student preview role. Unfortunately, this is not a reportable issue but rather a limitation we must navigate.
- Groups (Preview): Faculty can certainly utilize groups within the course; however, there are some limitations when using the student preview feature. The instructor can add the “preview user” to a group to verify that the group settings are configured correctly. However, exercise caution when submitting assignments as the preview user, as this may impact the students’ group assignments. If an instructor adds the preview user to groups it can cause confusion, especially if group submissions are involved. If necessary, avoid submitting group assignments as the preview user, as resetting the preview might result in lost access to these submissions.
- Archived Courses: When courses with preview user activity are archived and later restored, the preview user’s grades, attempts, and group membership are excluded. However, discussions, messages, and conversations involving the preview user will persist.
Key Takeaways for Using Student Preview
- Use the preview mode to understand how students navigate the course to identify areas for improvement.
- Test critical course functionalities such as assignments, quizzes, and adaptive release settings in Student Preview before the course begins.
- Avoid using the preview user for group submissions to prevent confusion and data loss.
- If you archive and restore a course, note that preview user activity will not fully carry over. Plan accordingly.
- Regularly check Blackboard Help resources for updates on Student Preview features and best practices.
Related Resources
- Using Student Preview in Ultra Course View (UConn Knowledge Base)
- Student Preview (Blackboard Help) – Provides comprehensive guides on Student Preview usage, including step-by-step instructions and best practices.
- Educational Technologies staff are also available for personalized support. Contact Ed Tech for assistance.