Last revised 4/7/2025 by DSM
Overview
Maintaining academic integrity in all UConn courses, including online/blended courses, is important. Key concerns include ensuring that:
- The student enrolled in the course is the same individual completing the assessments (authentication).
- Assessment administration adheres to the faculty-prescribed rules (cheating deterrence and detection).
ProctorU is one of the online proctoring platforms UConn eCampus provides to uphold academic integrity in remote assessments, allowing faculty enhanced security for online exams.
ProctorU achieves exam security through a combination of live proctors (the Live+ service line) or reviewers (the Record+ or Review+ service lines), identity verification, and continuous monitoring. Although online proctoring may seem intrusive to some and requires additional technological nuances, it ultimately enhances the credibility of assessments and reinforces the university’s academic standards. This article includes: instructions on using ProctorU, examples of faculty-to-student communication, best practices, and strategies for averting potential issues.
Important Notes
- Availability: ProctorU is only available for eCampus courses that include the Online Course Fee. This typically applies to online graduate courses (Spring and Fall) and both graduate and undergraduate courses during Summer and Winter sessions with the following instruction modes:
- Online Synchronous (OS)
- Online Asynchronous (OA)
- Online Blended (OB)
- Other course modalities, including Hybrid (HB) or Hybrid Limited (HL), should explore alternatives such as Respondus Lockdown Browser with Monitor. For questions, please contact Educational Technology at edtech@uconn.edu.
- International students: ProctorU may not be functional in all foreign countries. Faculty are responsible for notifying students about these limitations and should prepare alternative proctoring methods for students in affected locations.
The flowchart below outlines the general steps for using ProctorU to administer your exams. Step-by-step guides regarding each of these steps are detailed below.
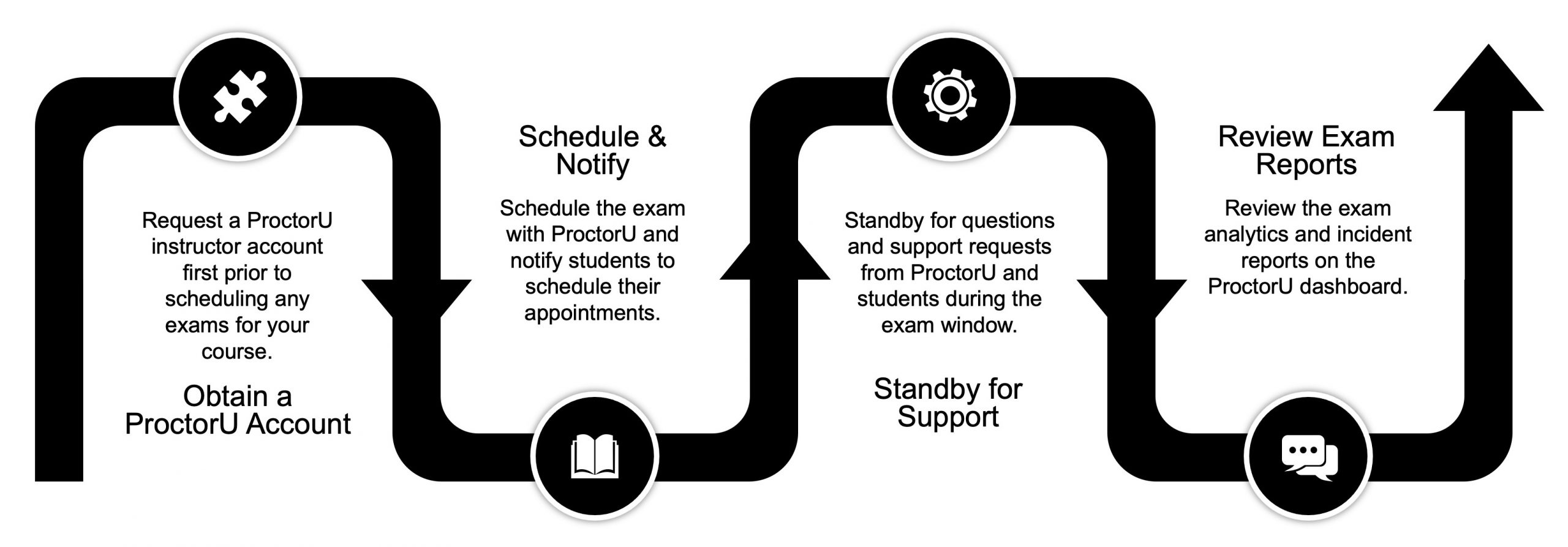
Prepare an Exam for Proctoring in HuskyCT
Edit the Exam’s Assessment Settings
Please note that ProctorU operates independently from HuskyCT. Exams set up in HuskyCT do not automatically sync with ProctorU, or vice versa. ProctorU provides online synchronous proctoring services but does not have editing access to your exams or course content in HuskyCT. Therefore, you need to prepare your HuskyCT exam before beginning the steps outlined here. You can obtain a ProctorU instructor account in advance while your course is still under development, without affecting your course setup in HuskyCT.
To prepare an exam for ProctorU, click the gear icon next to Assessment Settings to edit/verify the exam settings.
- Due date: Ensure that due date settings are set up correctly. DO NOT check Prohibit late submissions or Prohibit new attempts after due date, as it will create complications when allowing potential extensions for students.
- Assessment security: Add Access code to the exam and copy it into the ProctorU system when scheduling the exam. DO NOT share the code with your students. The online proctors will use this code to unlock the exam for students during their proctoring sessions. It remains hidden from view.
- Time limit: Add Time limit to the exam.
- Note that the maximum duration for one single exam using ProctorU is 120 minutes.
- Each class is limited to a total of 240 minutes (4 hours) of ecam proctoring.
- Release conditions: Review Release Conditions on the exam. Click the dropdown list at the top right of the exam page, select Release Conditions, and verify that the exam is set to be visible for students during the exam window. Revisit the settings when giving certain students extensions.
- Save: Click Save to save your settings.
Important Notes
- Practice quiz: Set up a no-stakes practice quiz using ProctorU so that students can experience the proctoring environment before the actual exam.
- Availability timing: Ensure the exam in HuskyCT remains available for at least 1-2 hours after the last scheduled proctoring session.
- Access code accuracy: When setting up your ProctorU session, copy the exam access code using the copy icon.
- Assessment results settings: Consider delaying the release of feedback results to accommodate any unanticipated make-up exams.
- Handwritten responses: Handwritten question responses are not currently supported or recommended. All questions should be presented and completed within. Contact eCampus if you would like to discuss alternative options.
Obtain a ProctorU Instructor Account
You must obtain a ProctorU instructor's account before scheduling exams in ProctorU.
- Create Your Account:
- Visit ProctorU’s new instructor welcome page, click the Create a ProctorU Account button, and follow the steps to create an account.
- When prompted, select “University of Connecticut” as your institution.
- Use your UConn email credentials to create the account.
- Provide a phone number where ProctorU can reach you in case of any issues during an exam.
- Request Faculty Access:
- After creating your account, send an email to ecampus@uconn.edu with the subject line: “ProctorU Sign-up, Request for Faculty Access.” In the email, include the following message:
I have completed the account request through ProctorU. Please provide instructor access so that I may begin to schedule my exams.
I understand that this service is only available for courses that have been designed by UConn eCampus or courses where students pay the online course fee. I will use ProctorU for the following course(s):
- [Please list course(s) with section number here or approval will be denied.]
It may take up to 2 business days for my account to be activated.
Your Name
- Account Approval:
- Once your account has been reviewed and converted to the Instructor Role, you will receive an email notification, typically within one business day. After your account is activated, you can begin scheduling your exams.
Schedule an Exam
Scheduling Requirements
- Timeline: Exams must be scheduled with ProctorU at least TWO weeks before the exam date.
- Proctoring Limits: Faculty may schedule up to 4 hours of proctoring per 3-credit online course, with a maximum of 2 hours per exam. For instance, you could offer two 1-hour exams and one 2-hour final, four 1-hour exams, or other combinations within the 4-hour total allotment.
- Minimum Exam Window: Longer exam windows (8–24hrs) are highly recommended to maximize students’ chances of securing a time slot. Narrow windows (shorter than 8 hours) are strongly discouraged, and if used, alternative assessment methods should be planned for students unable to find an exam slot.
Steps to Schedule an Exam
- Log into ProctorU
- Access your ProctorU account and click the “ADD NEW” button, then select “Exam.”
- Complete the Exam Form
- Exam Title: Enter a title, e.g., “ACCT1001 - Midterm.”
- Department: Select “General.”
- Incident Users: Choose your name.
- Term: Select the relevant term (e.g., “2025 - Spring”).
- Instructor: Select your name from the list. If it does not appear, enter it manually in the “Instructor, other” field.
- Course URL: For HuskyCT exams, the URL is https://lms.uconn.edu.
- Exam Password: Copy and paste the exam access code from HuskyCT. This password should never be shared with students; it is only for the proctor to initiate the exam.
- Complete the rest of the form as needed then click the Submit for review button. ProctorU will process your request and notify you via email, typically within 24-48 hours, that the exams are approved and ready for students to sign up. At that point, you can instruct your students to sign up for the exam and test their systems.
Important Notes
- Faculty should be available during the exam period to resolve any issues, especially those related to exam access. ProctorU may need to contact you during the exam window.
- Once the submission is processed, ProctorU will notify you via email that the exam is in their system and ready for student sign-up.
- After receiving confirmation from ProctorU, instruct your students to sign up for an exam appointment slot. Students can take exams from home during the specified window and will be connected to a live proctor who will guide them through the process, answer any non-exam-related questions, and assist with any technical issues.
- eCampus Funding: The maximum time funded by eCampus is 120 minutes per exam and up to 4 hours per course. (For example, 61–120-minute exams count as 120 minutes; 31-60 minute exams count as 60 minutes; 30 minutes or less count as 30 minutes.)
- Accommodations: Students with documented accommodations from the Center for Students with Disabilities will receive extended time if necessary. Faculty must submit an accommodation request to ProctorU before the exam. There will be no extra charge for exams that extend beyond 2 hours due to documented accommodations.
Schedule a Single User (Bluebird) Exam
In certain situations, students may need to take their exam outside of the original exam window due to scheduling conflicts, inability to complete the exam during their originally scheduled time, or other extenuating circumstances. To accommodate these needs, instructors can create single-user exams in ProctorU. These are customized exam sessions set up specifically for individual students who require flexibility beyond the standard exam window. The single-user exams attach to the original exam and are stipulated by the same requirements such as permitted resources etc. by default but can be modified as needed.
Before Scheduling
Before scheduling a single-user exam, the instructor must coordinate a specific time with the student to ensure the exam aligns with both the student’s availability and the ProctorU scheduling requirements. This coordination is crucial, as the instructor will need to input the agreed-upon time when creating the single-user exam instance in ProctorU. This process ensures that the student receives the necessary accommodation while maintaining the integrity and security of the examination process.
Create a Single-User Exam
- Log in to your ProctorU account.
- Click Exams.
- Click the name of the exam iteration that you would like to create the single-user exam.
- Click Exam Options.
- Select Create Single User Exam
- In the Invitation field, enter the name of the student who needs to take the single-user exam. NOTE: If the student already has a ProctorU account, you can type their name into the Test-Taker field. If the student’s name does not appear under the Test-Taker field, you can enter their email address instead.
- Complete the exam iteration form, and be sure to extend the permitted Exam Window timeline.
- Once you have finished filling out the form, select Submit.
Important Notes
The instructor should also ensure that the Assessment Settings and the Release Conditions for the exam are properly configured in HuskyCT to make sure that the exam will be visible to students during this special time frame.
Request Accommodations with ProctorU
Once an accommodation letter is received from the Center for Students with Disabilities (CSD), it is the instructor's responsibility to ensure the accommodation is entered into BOTH HuskyCT and ProctorU. Since these two systems operate independently, adding accommodations in HuskyCT does NOT automatically apply them to ProctorU. Instructors must manually input accommodations into the ProctorU system to ensure proctors are aware and can implement the required accommodations during proctored sessions.
After entering the accommodations in HuskyCT, follow the guide below to enter them into ProctorU.
How to Add an Exam Accommodation in ProctorU
- Log in to your ProctorU account.
- From the top menu, click Support.
- Click the Submit Request tile, then click For Non-Urgent Requests to expand the available options.
- From the dropdown menu, select Single Accommodation Request.
- Complete the form as prompted and click Submit.
Notify Students About Online Proctoring
Language for Syllabus
The language below covers all pertinent information. Faculty are to place the following language in their syllabi. Students must be made aware on the first day of class in the syllabus that there will be remote proctoring, that their personal devices will need to meet specific tech requirements, and that a proctor will scan their exam workspace and monitor them through the duration of the exam.
Exam Proctoring
(Faculty: Edit as appropriate)
IMPORTANT: This course requires students to use the online service ProctorU for real-time proctoring and recording exam sessions. To use ProctorU, you must meet certain technical, software, location, and identity verification requirements.
It is critical that you review these requirements and fully test the computer on which you will take your exam before the official start of classes and no later than the second day of the course. Please complete the following:
- Review ProctorU’s What to Expect on Exam Day (Guardian Workflow) to familiarize yourself with the platform and install the Guardian Browser.
- Review ProctorU's Test-Taker Library for details on getting started and troubleshooting steps.
- Sign up for your exam time slot as soon as practical to find the most suitable time slot. More than 1 week in advance of the exam's scheduled time is recommended. If you choose to sign up later, you risk not finding an available appointment and you may be charged a late fee (within 72 hours before the exam starts, you WILL be charged a late fee, even if you can find an appointment). The University of Connecticut does not pay for student late fees incurred as a result of your failure to meet this deadline.
- Prepare your workspace before taking an exam (clear and quiet area, no unpermitted resources, good lighting, and not backlit), and be prepared to show the area to the proctor. Plan and choose a room or location that is appropriate for a monitored testing situation.
- Ensure that your equipment is compatible with the minimum requirements.
- Chromebooks and tablets are not supported devices.
- The computer must have a working webcam and microphone.
- You should actively take priority over your network during an exam. Other high-bandwidth activities on your network can disrupt the test-taking experience.
(Faculty: Include the following information under the Course Requirements and Grading section of the Syllabus. The Software Requirements and Technical Help section should have the following linked text added)
Language for HuskyCT
We recommend that you include a dedicated section in HuskyCT that provides students with the necessary resources to familiarize themselves with the platform.
ProctorU
This course requires the use of ProctorU for quizzes and/or exams.
Overview
Watch the What To Expect During Your Remote Proctored Exam video for an overview of the ProctorU experience.
You are also encouraged to review their privacy policy, which details how your personal data is handled and protected.
Using ProctorU
As a student, you have the following responsibilities:
- Create a ProctorU account: You are required to create your own ProctorU account.
- Schedule exam appointments: You should do this as early as possible in order to find a suitable exam slot, but at least 72 hours in advance to avoid any scheduling issues and/or late fees ($5.00 or $8.75).
- Install the required software: Guardian Browser.
- Review the info sheet on ProctorU: The Online Proctoring Information for Students is a detailed guide that includes detailed steps, contact information, and tips.
- Stay tuned to communications from your professor regarding your exams, and review the rules related to your exams in the syllabus. Clarify any questions you have as early as possible.
Tips for Success
- Can you access the service from your location? This is especially important if you are not in the United States.
- Does your computer meet the equipment requirements?
Support
If you need technical assistance, the Online Proctoring Information for Students has contact information including phone and chat options.
Notifying Students to Sign up for an Exam Appointment
Once the exam is approved by ProctorU, you can notify students that they need to sign up for an exam and test their system (redact it as necessary).
Sample Notification Message
Subject: Important - Your Upcoming Proctored Exam
The upcoming [Practice/Midterm/Final.] exam is facilitated using an online proctoring service (ProctorU). To take the exam, there are some important steps you will need to take. Failure to do so promptly may result in you not having access to the exam or incur special fees to take the exam. Read all the information contained here so that your test-taking experience goes as smoothly as possible.
Overview
- ProctorU’s What to Expect on Exam Day (Guardian Workflow) to familiarize yourself with the platform and install the Guardian Browser.
- Sign up for an exam appointment and sign up early.
NOTE: You MUST sign up for an exam appointment 1 week or more in advance of your exam. If you choose to sign up later, you will be required to pay a late fee directly to ProctorU (within 72 hours of the exam start). Most importantly, the longer you wait to sign up for an exam (especially during peak demand periods like mid-terms and finals), the greater the risk an exam appointment may not be available during the exam period. - Review the Equipment Requirements page and ensure that your device satisfies the minimum requirements.
- Just before your appointment slot, make sure your test-taking space is prepared appropriately, and log into ProctorU again to your proctor.
- You are strongly encouraged to log in 10-15 minutes before the scheduled time.
- Follow the prompts to download and install the required software (Guardian Browser);
Note: Expect to begin your exam 10 - 15 minutes after you sign on to connect with a proctor. Show up early for your selected exam time slot and remember to click the download button to begin the proctoring applet. Your exam attempt will not begin until the exam is launched.
Important Notes
You will be monitored during the test, and proctors may actively engage a student in the event of a problem. When the exam is completed, you should notify the proctor so that they are ready to submit the exam. The proctor watches the exam submission. Any incident reports are generated and emailed to faculty for potentially problematic situations for the faculty to review and address.
- Complete your equipment test on the actual computer and in the actual location where you will take the test.
- Where possible, a direct wired internet connection will prove most reliable (better than wireless connections).
- Your exam-taking location must be a private controlled environment. The only exception may be a public library, but your instructor may have additional restrictions and you should inquire ahead of time if you have a question.
- Review the technical requirements and note that Chromebooks and tablets will not work with ProctorU.
- Some foreign countries may limit or prohibit access to certain US websites, including ProctorU.com. It is the student's responsibility to take the exam using the proctoring service, including the use of a reliable internet connection. While the use of UConn's VPN may provide access to take the exam, it is the student's responsibility to be aware of and abide by laws and regulations where they are located.
If you need technical assistance, the Online Proctoring Information for Students has contact information including phone and chat options.
Instructor-Specific Rules for the Exam
[to be modified per instructor preferences]
- This exam is closed book, no notes, no scratch paper, no calculators.
- No cell phones can be used during the test.
- No headphones or earbuds.
- There will be no bathroom breaks.
- You have ### minutes to complete the exam.
If you have any questions before or after an exam, you can call the proctor line at 855-772-8678 or use live chat to connect with ProctorU support.
After the Exam Session: Review Test Analytics & Incident Reports
Key Features of the Exam Analytics Dashboard
ProctorU provides an Exam Analytics Dashboard that allows instructors to review detailed analytics and incident reports for each proctored exam. This dashboard offers a comprehensive overview of student activity during the exam, helping faculty assess the integrity and effectiveness of their proctoring setup.
Accessing the Analytics Dashboard
Follow the steps below to access the analytics dashboard.
- Log in to your ProctorU account.
- Navigate to the exam iteration you intend to review.
- Click on the See More tab.
Using the Analytics Dashboard
Visit ProctorU’s How to Use the Exam Analytics Dashboard for details.
- Summary Tab: Provides an overview of unpermitted materials, active interventions, confirmed breaches, test-taker satisfaction, and technical issues encountered during exams.
- Academic Integrity Tab: Compares active interventions with confirmed breaches and allows sorting by test-taker, date, or type of integrity incident.
- Incident Report Center: Lists all confirmed academic integrity breaches with access to detailed incident reports for each test-taker.
- Investigate Experience Tab: Offers a high-level view of the test-taker experience, including technical issues, wait times, launch times, and survey scores.
- Start Time Tab: Displays data on average wait times, launch times, and start times, with a scatter plot for detailed session analysis.
Policy on Academic Integrity
Online courses follow all standard procedures for academic integrity and discipline as do any other UConn class. For more information on academic integrity or misconduct see:
- Undergraduate Procedures: Academic Misconduct FAQ for Faculty
- Graduate Procedures: Scholarly Integrity and Misconduct
ProctorU Support
ProctorU Support
ProctorU serves as the main point of contact for issues related to their service. Faculty can contact ProctorU directly as follows:
ProctorU Customer Success Specialist & Faculty Contact
Latoya Finney, Customer Success Manager
- lfinney@meazurelearning.com
- 205.737.9429
- Support: 855.772.8678
- Hours of Operation: M-F | 8A-5P (CST)
For IMMEDIATE support, visit the ProctorU support site to chat or call ProctorU.
You may CC: Kelsey Keefe (Kelsey.Keefe@uconn.edu) in your communications.
eCampus Support
ProctorU support is primarily provided by ProctorU and faculty members are encouraged to direct any inquiries or issues to ProctorU to leverage their 24/7 support capabilities. This approach ensures timely assistance outside of the conventional work hours and workload constraints faced by the eCampus team.
eCampus remains a valuable resource for addressing basic questions about utilizing ProctorU effectively, implementing best practices, and occasionally, facilitating specific requests to ProctorU, and quality of service issues with the vendor. While eCampus is available to support faculty and staff, contact information should not be shared with students. Students should work with faculty to address issues and faculty may reach out as needed. This protocol helps maintain a streamlined communication channel and ensures that inquiries are addressed appropriately.
ProctorU eCampus Support Staff
Kelsey Keefe, eLearning Developer
kelsey.keefe@uconn.edu
After researching a student incident, if UConn faculty members would like to submit feedback about ProctorU or request an investigation into a student's experience, please provide the following information in an email:
- Your Name, as the instructor of record (Required)
- Course identification (E.g. ACCT-1001)
- Identify the Exam's ProctorU name
- Student's Name (if applicable)
- Feedback/Description of Issue
Briefly describe the feedback or issue experienced. Include any relevant details. - Upload relevant files or screenshots, if necessary.