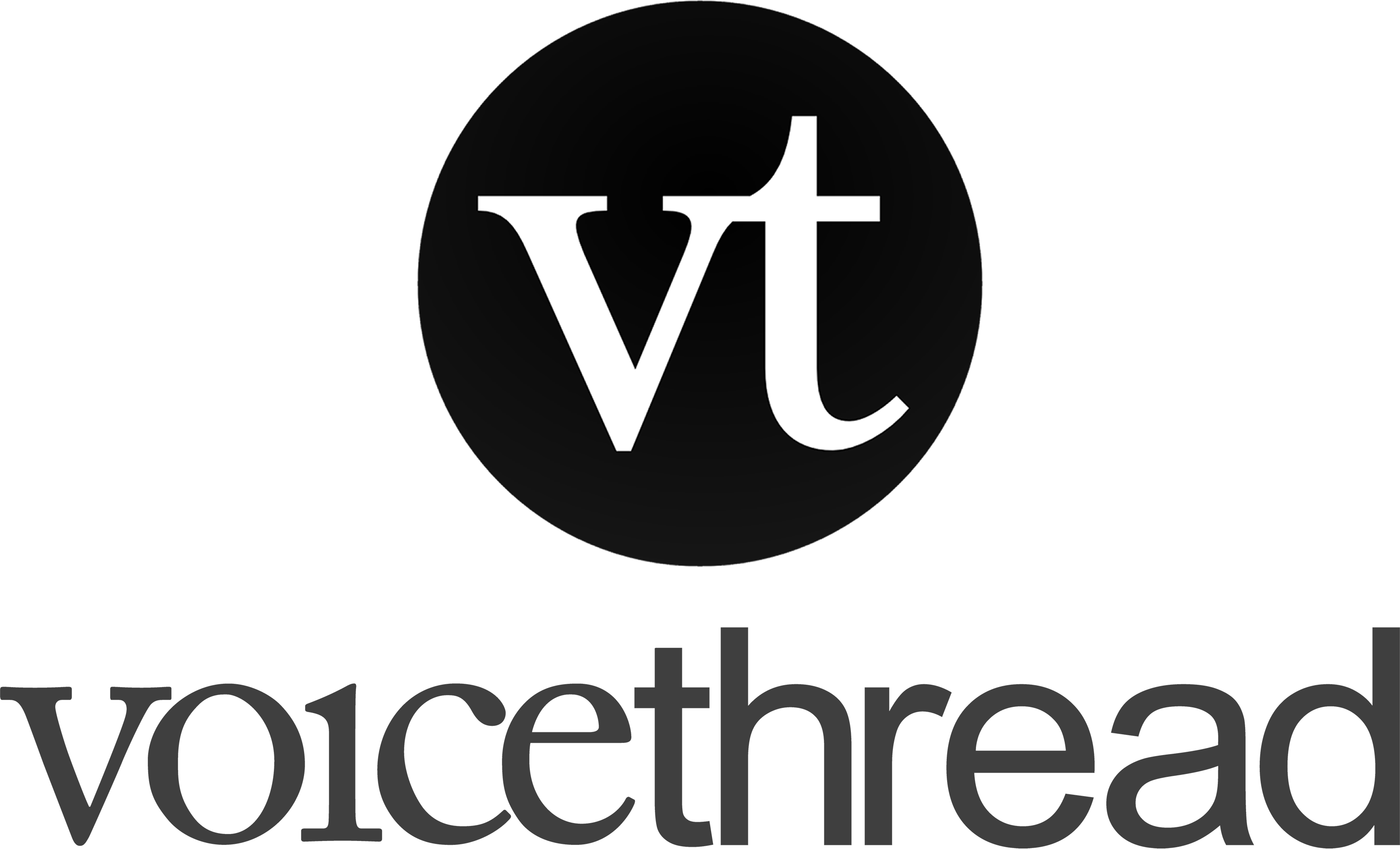Last Revised 09/08/21 by SW
Overview
VoiceThread is a cloud-based platform that allows instructors and students to post, comment, and share multimedia content. This article describes applications, approaches, and best practices for using VoiceThread to enhance student-to-content, faculty-to-student, and student-to-student interactivity.
About VoiceThread
VoiceThread allows instructors and students to post, comment on, and share different types of multimedia content, such as PowerPoint slides, images, documents, and other audio-visual materials, into a presentation called a VoiceThread. Instructors and students have the option to comment on the VoiceThread slides using one of five commenting options: microphone, webcam, text, phone, and audio-/video-file upload.
VoiceThread is fully integrated into HuskyCT. Instructors and students create their individual accounts automatically by accessing VoiceThread via HuskyCT. Instructors can create VoiceThread assignments, grade them in VoiceThread. Grades will automatically transfer to the HuskyCT Grade Center.
Below is a brief video introduction to VoiceThread.
Why use VT?
The combination of content presentation and multimedia capabilities gives VoiceThread a unique interactive approach over traditional lecture capture tools and discussion boards. Numerous studies find VoiceThread an effective tool in the following HigherEd applications:
- Presenting multimedia content
- Sustaining learning communities
- Promoting active learning
- Encouraging student engagement
- Facilitating creativity
In working with UConn faculty, we find that instructors that use VoiceThread generally have positive views of the overall experience and that the user interface and basic functionalities are intuitive and easy to use.
What VT can be used for?
VoiceThread can be used in many different ways. Below are a few general categories with examples:
* If you would like to see VoiceThread in action in a HuskyCT course, please contact ecampus@uconn.edu to be enrolled in our Showcase Course.
Low-stake activities
These activities are normally ungraded and instructor-initiated by providing prompts and guidelines. The goal of these activities is to engage students with the content and each other. You may find traces of these activities throughout the entire span of the course, from orientation to learning module.
-----
In the following example, the instructor used VT for introductions. You will see that the instructor used a video introduction of herself as an anchor slide and students commented directly on that video. Students participated using video, audio, and text comments.
* Note that if video comments are desired, consider using a video intro for yourself and specifying your requirements as well. You can also reorder student comments to prioritize those that are of better quality.
Discussions
Unlike traditional discussion boards that rely heavily on textual interactions, VT discussions allow students to participate in multiple different ways. If allowed, students can also upload their own evidence (multimedia materials or documents) to support their arguments. VT gives an instructor the ability to moderate discussion participation as well as engage with students privately. VT discussions can both be graded or ungraded.
-----
In the following example, the instructor used VT for discussions. The instructor uploaded slides with discussion questions and has. You may also display specific instructions on the opening slide. Since VoiceThread is integrated with HuskyCT, a graded discussion forum can be built using VoiceThread's assignment feature.
-----
The following VT is another example of VT used for discussions. It is an asynchronous panel discussion with just one slide with the discussion questions and a second slide with the bios for the panelists.
Student authentication
Since VT has the capability to present a person’s likeness through audio and video, it can be used along with the student photos in Student Admin to verify that students are who they say they are and that they are the ones submitting the work.
Asynchronous lectures
VT lectures are very similar to voice-over slide presentations in the sense that comments are directly overlaid on top of slides, making it easier for instructors to make future updates by replacing certain slides or comments without re-record the entire lecture. In fact, VoiceThread allows users to easily import a PowerPoint slide deck as content. VT also gives the instructor a rare opportunity to have students participate directly in the VT by leaving comments, which has the potential to help the instructor identify areas of confusion. In addition, by using the Assignment feature you can make certain lectures mandatory (graded).
-----
In the following example, you can see that the instructor uploaded a recorded lecture to VT, and the recording was done separately outside of VT (you may consider using the Kaltura Capture for this purpose). Within the lecture, the instructor integrated questions on her slides and encouraged her students to answer those questions in their comments. Student comments are displayed in the conversation panel as well as in the quick view window along the timeline.
* Kaltura is integrated with VoiceThread at UConn. You can import your own media directly from Kaltura into VoiceThread.
-----
In this example, the instructor used a variety of content (e.g. slides, video, audio podcast, and documents) in this lecture. The instructor also included a few quiz questions in the end to encourage student engagement.
Guest lecture
Because of the asynchronous nature of VT, you can invite multiple users to collaboratively develop and comment on a VT.
Aside from a simple individual guest lecture, another example could be an asynchronous panel discussion, where a question or thought is presented on a series of slides and panel members respond to each prompt.
Student presentations
Students can easily coordinate efforts to work on presentations with VT. Instructors can create groups within VT to better facilitate this process. It helps grant every student in the group equal opportunity to participate and contribute to the presentation.
-----
This is an example of a student presentation using VT. Students follow the same process to create a slide presentation and overlay their comments. You can also see other students' comments throughout the presentation.
Feedback
Instructors can use VT to provide feedback to student work, such as papers, presentations, etc. using audio comments and the annotation tool.
-----
In this example, you can see that the instructor used VT to provide feedback on an essay. She is also using the annotation tool to facilitate her feedback.
Course logistics
VT can also be used to revitalize some of the course logistics that are traditionally overlooked, such as a Q&A forum, walkthrough videos, exam preparation or review sessions, etc.
-----
In this example, the instructor used VT for a syllabus walkthrough. You will see that the instructor used one single comment to cover all three pages of the syllabus.
VoiceThread has a blogging space where other instructors share their experiences using VT in their respective fields. If you are looking for inspiration, that would be a great place to explore.
Best Practices for Integrating VT into your Course
Creating
- Use a combination of slides, multimedia content, and documents in your VT presentation.
- Keep a VT presentation under 20 minutes. For longer presentations, consider inserting “reflection” slides, such as a discussion prompt or quiz question, to give students an opportunity to pause and reflect on what they have learned.
- Record short comments (around 1 min.) on your slides. This also makes it easier when performing updates in the future.
- Use a combination of webcam videos, audio, and text comments to establish sufficient instructor presence while not distracting students from the content of the presentation.
- Take advantage of the annotation tool.
- Enable student comments on your presentations, and periodically respond to some comments to increase teaching presence.
- When reusing a VT for different sections or semesters, make a copy of the VT and retitle it to reflect the section/semester. This way, you will have a clean VT without comments from your previous students, and you have the ability to retain your own comments when making a copy.
Commenting
- Finalize your slides and documents before uploading them to VT since you won’t be able to make edits once VT has processed the upload.
-
- Tip: If you want to keep your comment but update the slide, be sure to download the comment onto your computer before substituting the slide as all comments will be deleted with the slide. You can re-upload your comment onto the updated slide.
- Secure a quiet and interruption-free environment for recording. Be mindful of how fast you speak. A clearly recorded soundtrack will generate fewer errors in the automated closed captions.
- Provide specific guidelines on how comments are expected to be made (e.g. number of comments per student, length, acceptable response format; video, audio, or text, etc.). Note that you can pre-set these requirements in a VT assignment.
- Provide netiquette guidelines with students. Create a safe, friendly, encouraging learning community for all the students.
- Model and demonstrate what a quality comment is or provide exemplary comments from other students.
-
- Tip: You can also reorder students’ comments to move the best ones to the top so that they are played first when students open the VT.
-
- Use Comment Moderation and Private Reply for private interactions or when the comments contain sensitive information. These comments will stay hidden from the rest of the class until the instructor reveals them.
- When recording one comment across multiple slides, make sure to disable Automatically Advance to the next slide in Playback Options to prevent the slides from advancing on their own.
- Consider using different Identities for different commenting purposes. For example, use your instructor identity to record comments for presentations, but switch to a moderator identity to respond to student comments.
Orienting students to VoiceThread
- Provide sufficient guidance for students. Depending on how you are using VT, direct students to Commenting on a VoiceThread and Completing a Graded Assignment.
- Consider creating a “low-stake” activity (e.g. introductions) to let students practice using VT.
Making VT accessible
Uploaded content
- Slides and documents uploaded to VT are converted into individual images and lose any existing accessibility adjustments. We strongly recommend instructors supplement the VTs with accessible versions (in the form of attachments or links) of the uploaded slides or documents.
Captioning
- Automatic machine captioning is made available for all UConn users. This means that VT will automatically caption your uploaded or recorded videos or audios including video and audio comments. Captions normally take 5-10 minutes to be generated and displayed once saved. Depending on the quality of the soundtrack, accuracy of the captions varies. We strongly recommend instructors review and edit the captions for obvious errors. Viewers can use the closed captions button on the player to toggle the feature on and off.
- Professional captioning is also available for instructors with official CSD accommodation requests. Please follow CSD guidelines to use this service.
VoiceThread Universal
The default interface of VoiceThread is not screen reader/keyboard accessible. VoiceThread does offer an accessible alternative, VoiceThread Universal, for screen reader and keyboard users.
Tutorials & Support
- The IT Knowledge Base has step-by-step instructions on how to use VoiceThread in HuskyCT.
- VoiceThread has a robust training program consisting of video tutorials, how-to articles, and webinars. Help resources can be accessed by clicking the blue question mark icon on the lower right of your VoiceThread home page. We encourage you to take advantage of these resources to get the most out of VoiceThread.
For more information or assistance with VoiceThread, contact the Educational Technology Office at edtech@uconn.edu or (860) 486-5052.
Please direct student support to the VoiceThread support email: support@voicethread.com.